В этой статье мы поговорим о сервисах, которые с помощью нейронных сетей (то есть через обработку данных в нейронных сетях) позволяют обрабатывать фотографии и изображения. Все рассматриваемые сервисы бесплатны, и использовать их могут даже те, кто не разбирается дизайне и, тем более, в графических редакторах.
Если ваш исходное изображение было низкого качества, то совершенно необъяснимым образом сервис находит картинку в хорошем качестве.
Часто бывает так, что из фотографий нужно убрать фон. Да, это можно сделать в фотошопе, однако далеко не каждый может справиться с этим. Сервис буквально за мгновение позволяет убрать фон с фотографии. И как тебе такое, Илон Маск?
Сервис позволяет совместить, казалось бы, несовместимое. Вы просто берёте два изображения, где первое – основа, а второе – желаемый художественный стиль и искусственный интеллект сводит их в единый результат.
Сервис позволяет разукрасить чёрно-белые фотографии, то есть сделать изначально чёрно-белые фотографии цветными. Несмотря на то, что бесплатная версия позволяет обработать всего лишь три изображения в сутки, можно сделать несколько аккаунтов и пользоваться им без ограничений.
Сервис особенно будет хорош для тех, кто вообще не умеет рисовать и верстать макеты. В буквальном смысле он может любую каракуль, очерк или слабое изображения превратить в художественный шедевр, а также предлагает несколько альтернативных изображений, изначально напоминающих загруженное вами изображение. Особенно удобно использовать сервис для создания логотипов: можно взять вариант, предложенный сервисом и на его основании додумать свой логотип.
Сервис позволяет по набору ключевых слов придумать название вашей компании, а также генерирует вариант логотипа. После того, как название подобрано, проверьте его на наличие свободного домена на nic.ru. Будет здорово, если доменное имя будет свободным.
Часто бывает так, что заказчик просит сделать лендинг или шапку с использованием фирменных цветов. Или другая ситуация, когда нужно точно знать палитру корпоративного стиля. Чтобы не гадать на кофейной гуще, какой используется цвет, используйте сервис Eye Dropper – расширение для Google Chrome. В сервисе есть встроенная пипетка (по аналогу с Adobe Photoshop), вы просто выбирайте цвет и узнаёте его код. Сервис также предложит палитру сочетаемых цветов.
Хороших и ярких дизайнов!
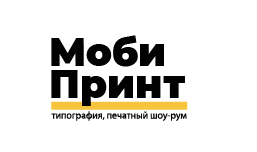

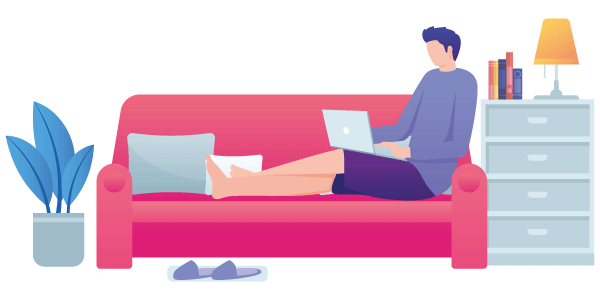
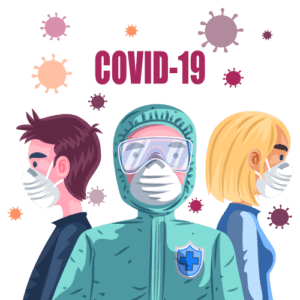 С 13 апреля в Москве начинает действовать особый (ограниченный) режим передвижения граждан. Теперь покидать квартиры без уважительной причины станет проблематично. Если компания входит в перечень утверждённых Правительством организаций, чья деятельность разрешена на период карантина, то сотрудникам необходимо оформить пропуск, позволяющий передвигаться до места работы на личном или общественном транспорте. На текущий момент не существует единого бланка оформления пропуска на передвижение во время карантина, поэтому работодатель вправе самостоятельно оформить пропуск сотруднику, заверив его печатью и подписью ответственного лица.
С 13 апреля в Москве начинает действовать особый (ограниченный) режим передвижения граждан. Теперь покидать квартиры без уважительной причины станет проблематично. Если компания входит в перечень утверждённых Правительством организаций, чья деятельность разрешена на период карантина, то сотрудникам необходимо оформить пропуск, позволяющий передвигаться до места работы на личном или общественном транспорте. На текущий момент не существует единого бланка оформления пропуска на передвижение во время карантина, поэтому работодатель вправе самостоятельно оформить пропуск сотруднику, заверив его печатью и подписью ответственного лица.