Как персонализировать документ в Adobe Indesign?
В этой статье мы рассмотрим вопрос как выполнять персонализацию документов в программе Adobe indesign. Для этого запустим indesign, выберем "файл - новый документ", зададим размеры листа, указав его ширину и высоту, а также укажем значение полей. В случае если выполняется персонализация уже готового документа, то поля рекомендуется делать нулевыми. Когда все настройки нового документа будут выполнены нажимаем "OK". Теперь загрузим болванку, которую необходимо персонализировать. Для этого откроем "Сценарий - Space Multipage PDF" и в открывшемся окне выберем болванку для персонализации. Болванка может быть как одностраничной, так и многостраничной. Далее выбираем вкладку "Объединение данных - выбрать источник данных" и выбираем файл в формате ".txt", в котором сохранены все настройки для персонализации.
Теперь рассмотрим как нужно подготовить лист в формате ".txt". Для этого откроем Excel (или любой другой табличный редактор) и заполним ячейки в соответствии с теми строками, которые необходимо вставить для персонализации, например фамилию и имя, некторые контактные данные и так далее.
Желательно, чтобы в основном столбце, содержащем ключевые значения, данные были упорядочены по возрастанию. Это удобно для их последующего экспорта файлов в формат JPEG и соответствующем присвоении значения ключевого поля имени файла.
Например, если у Вас несколько столбцов, где ключевым полем является поле с фамилией, то столбец с фамилиями следует упорядочить по возрастанию. Для этого нажимаем "Данные - сортировка - автоматическая сортировка с расширенным диапазоном". В этом случае будет меняться значение не только с фамилиями по возрастанию, но и по всем другим столбцам. После того, как таблица для экспорта готова сохраним её в формате XLS. Для этого нажимаем "Файл - Сохранить как - текст Unicode (txt) - Сохранить". На всех появившихся окнах с вопросами о формате сохранения выбираем "Да" - закрываем документ, закрываем Excel.
Теперь возвращаемся в indesign, выбираем "Объединение данных - выбрать источник данных" и открываем таблицу с упорядоченными значениями. Далее в поле с бланком документа необходимо указать место, где расположены соответствующие поля, вставляем текст (выбираем его в правом столбце "объединение данных"). Повторяем это действие о всеми остальными ячейками до тех пор, пока все
значения не будут перебраны. Для удобства можно установить галку на пункте "Просмотр", в этм случае будет видно, какое значение установлено в соответствующие в соответствующем поле.
После заполнения всех данных нажимаем "Объединение данных - Создать объединенный документ". Все значения будут экспортированы в отдельную вкладку в виде многостраничного документа. Для сохранения получившегося документа нажимаем "Файл - экспорт - Сохранить в Adobe PDF (печатная версия)".
В случае, если процесс персонализации так и остался для Вас трудновыполнимой загадкой - обращайтесь в МобиПринт. Мы обязательно поможем решить любую печатную задачу!
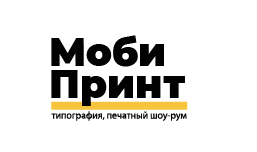
1 Комментарий
Написать комментарий